 |
Outlook Express
Printing your messages |
Outlook Express stores all your messages
(Sent, Received,
Deleted)
on the Hard Drive.
To print a message on a paper, select it and press CTRL P
or click File>>Print. You can even
print a section of the message, just locate the message
and open it (double-click), with your mouse
select the section you want to be print and press CTRL P, in the print
window check Selection under Print
Range.
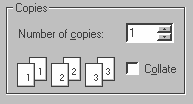 Whether printing a selection or entire message you can
specify the number
Whether printing a selection or entire message you can
specify the number
of copies to print under Copies.
To make 2 copies
of a 5-pages message, check Collate to print pages
in order: This will print all pages of the first copy
then begin with the second,
if collate is off, it will print directly 2 copies of
each page.
Collate is very useful if you have a large number of
pages, they will
be automatically sorted 1-2-3-4...1-2-3-4-...
Click on Properties to change
settings for the printout, although the settings window
is not the same for all printers, find a tab related to
resolution and choose a minimum Dot per Inch resolution-DPI
(180dpi)
if you're
printing just text.
For photos use a higher resolution -dpi
(360-720dpi).
Most new printers automatically recognize the file you're
printing and change settings.
If you're printing lots of messages everyday this can
save you lots of ink.
|
|
 |
Choose a Tutorial
What do you need ?
Comment & Suggestions
|