 |
Outlook Express
Store email addresses in the Address Book |
Outlook Express has a built-in address book, you don't have to
memorize any email address. Click on  to launch the Address Book. to launch the Address Book.
To add an entry simply click on New
Contact, and fill in each field: First, Middle
and Last name Nickname (use this to identify the person), type an email
address and press Add
A person can have more than one email address, simply
type the other email address
and click Add, you have to specify the default email
address - this is the address you'll
be using to contact the person - select the
email address and press
Set as Default.
You can store
additional info e.g Home and Business address, notes.
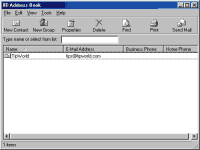 Just select the tab and fill the fields
with the required information, when you finish data entry
press OK. Just select the tab and fill the fields
with the required information, when you finish data entry
press OK.
The person's name is immediately added to the address
book window.
note: we'll talk
later about NetMeeting and Digital IDs
The
Address Book window features three basic columns:
Name, Email
Address, Business Phone and Home
Phone.
To modify any contact information, simply select the
person's listing and press Properties or
double-click, make your changes and press
Ok.
To delete entries from address book simply select and
press Delete
You
can easily send messages directly from Address book, simply
select a name and press on Send mail icon. The message window
opens, with the person's email address, type the subject
and message and proceed as usual.
As you add entries, finding an email address, or contact
info will get harder.
Use Find to locate any entry in the
Address book.
Type a name, phone, email and press
Find Now.
You can also
locate a person by typing first letters at the Address book field.
Use Properties to modify
contact info - without leaving Find People window , even
to delete an entry, when you're done click Close.
Use Find
People feature to search for email addresses on the
internet, find a lost relative, or friend living abroad.
In Find window
click on Look in drop down menu
and select any email directory from the list e.g Yahoo
People Search, InfoSpace
Sites like Yahoo and InfoSpace allow everyone to register
an email address online, many people go there and submit their names, addresses
and emails.
Outlook Express uses those directories to search for a
specific email name, home address, and maybe give you the
results you expect.
Many people found lost relatives using those email
Directories.
If you didn't find anything in one directory select
another maybe
it will yield something.
When searching online, you need to connect to your ISP,
the Dial-up connection will pop-up when you click
Find Now, just press Connect.
While
surfing the Internet, you might discover other websites
that provide Email Directory services and you might
want to use them in Outlook express.
In Address Book click Tools>>Accounts, click Add...
Make sure you have the server name something similar to ldap.bigfoot.com this is called
LDAP (Lightweight
Directory Access Protocol),
in most cases you'll find all
info on the Directory's website.
Email Directories will be discussed in another tutorial.
If you want a printout of your address book, press 
The Address Book can be used with other applications:
If you're working in Notepad and wanted to include a
person's
contact info, select the entry in the address
book, click Edit>>Copy,
go back to
NotePad and click Edit>>Paste or press CTRL V
If
you're not comfortable with your current Address book,
you can
easily modify its layout from View menu: Use large
icons to display contact info, Sort entries by Name,
email, eliminate the Toolbar and Status bar.
PS: The Status bar
is quite informative, just click on any command menu and
see
a short description of that command on the status bar.
If you want more information about a topic or want to
check the application's version, click Help menu.
It's always useful to add your own name to the Address
book, press New Contact
and fill the form with your contact info.
You will use
this entry to attach your business card to every email message.
Creating Groups
Soon, your Address Book will get crowded with email
addresses, sometimes you might want to send the same
message to many people, it would be inconvenient to add
email addresses individually.
Outlook Express allows you to create so called Groups
Create a group e.g My Friends and add all your friends
email addresses, so every time you want to send your
friends a message, you can send it to My Friends Group
and Outlook Express will automatically send the same
message to all email addresses listed under this group.
Create a group once and use it always, never
waste your time adding individual email addresses to the
message.
Click New Group, remember that
you can only add emails that are already in your contact
list, press Select Members select a Name
and press Select -> when you're done
press Ok
If the name is not in your Address book press New
Contact, fill the contact form, when you're done,
the name is automatically added
to the group.
You can always Remove a name from the
list, even make changes
with Properties,
no need to go back to the Address book contact list.
When specifying a Group name use something informative
like My Friends, Colleagues...
In Notes field you can type a
description, more info about the Group.
To send an email to the group members select the Group
from Address book and click Send mail
|
|
 |
Choose a Tutorial
What do you need ?
Comment & Suggestions
|