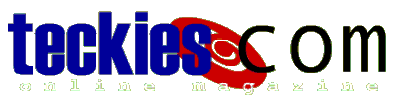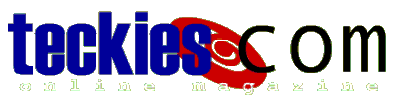|
Windows98
Paint |
Draw
images with Paint
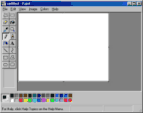 You can view
pictures, draw your own images, with a very useful
application called Paint go to Start>>Programs>>Accessories You can view
pictures, draw your own images, with a very useful
application called Paint go to Start>>Programs>>Accessories
When you run Paint a window appears with a white
rectangle inside, this is where you can draw your images.
If you like to draw pictures, you will find Paint a very
interesting program, many graphic artists used Paint to draw
sensational images, even cartoon characters.
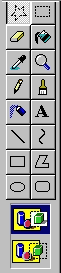 On your left is
the toolbar, each small icon represents a tool.
I am sure you will instantly recognize all the tools: On your left is
the toolbar, each small icon represents a tool.
I am sure you will instantly recognize all the tools:
you have a
pencil, eraser, airbrush, text tool it's like you have
the real thing.
At the bottom is color palette this is where pick colors
at your left-bottom - you can see two overlapping squares -
 .
The one at the back is the background color and at the
front is the foreground color. You should have a white
square at back since your paper is white and a black square at front. .
The one at the back is the background color and at the
front is the foreground color. You should have a white
square at back since your paper is white and a black square at front.
The pencil tool is already selected, begin to draw.
If you want to draw a geometric figure don't worry, pick
the ellipse or rectangle icon or even the polygon.
If you can't draw a straight line just click on  and drag. and drag.
You can specify a border thickness for each shape you
draw, click on straight line or curve to choose the
thickness, now pick the ellipse, polygon, rectangle to
draw the shape, select  to draw a rounded rectangle. to draw a rounded rectangle.
To clear and start over again select Image>>Clear
image
 When drawing
closed shaped objects like rectangles, ovals, you can
fill the objects When drawing
closed shaped objects like rectangles, ovals, you can
fill the objects
with the paper/background color or choose a colors from color palette
When you select the rectangle, ellipse any closed shape:
three rectangles appear, pick first to draw object outlines with no fills, the
second to draw an object filled with background color, the third let you draw shapes
filled with foreground colors.
Notice that second and third style can overlap, first is
transparent.
Use polygon tool  to draw a
n-shaped object like hexagon, you can have as many sides
as you want, click anywhere on the white paper and drag
to draw the first line move and click again, the second
line is created, each time you click a new connected line
is drawn. to draw a
n-shaped object like hexagon, you can have as many sides
as you want, click anywhere on the white paper and drag
to draw the first line move and click again, the second
line is created, each time you click a new connected line
is drawn.
Suppose you've drawn an open shape, just double-click and
a connected line is generated closing the shape. Any
object drawn with polygon tool will always be a closed shape.
Use  to fill your
objects with a color. You can also use to fill your
objects with a color. You can also use  and and
 to add colors to your images. When using the Airbrush/brush, experiment
with different brush types to create nice color effects. to add colors to your images. When using the Airbrush/brush, experiment
with different brush types to create nice color effects.
To pick a color from an image click on 
As we've seen we have two kinds of shapes called objects:
closed objects like a polygon, circle, rectangle and open
objects like a line or curve, only closed objects can be filled with a color.
When
drawing with  always double-click
to finish or else the image will disappear. always double-click
to finish or else the image will disappear.

At the bottom-right of the window two indicators appear
when you begin drawing, the first one tells you about
your current position on the paper and the other the size
of your current drawing.
Type some text by clicking on  .
Drag to draw a dashed rectangle, select a font
and size from Fonts window and type your text. Select .
Drag to draw a dashed rectangle, select a font
and size from Fonts window and type your text. Select
a
different font name to change style and change the size
to make characters look bigger or smaller (the
higher the number the bigger your letters are). Give your
letters a bold, italic or underline effect
To carefully examine an image, you can magnify up to 8x
by clicking on  .
Use .
Use  to erase: you
have different sizes. to erase: you
have different sizes.
Usually when dealing with details you should magnify and
use small or medium eraser.
To save images, click File>>Save As.. specify a
location and name your file.
Use Save to update.
Perhaps
you recognize the File menu from NotePad is looks pretty
the same plus some commands added for Paint. You will
always see File, Edit menus in all programs: Save, Save
As, New and Open will also be available, this is the
basic layout of all programs running under Windows.
To
Print any image, turn on your printer click File>>Print
Click File>>Print Preview to preview the
image before printing, and see how it would look like on paper.
Zoom
in/Zoom out to examine your images, click Close to go back
To select images, you have two tools:
Free-Form
select  and Select and Select 
Free-form select is used to select irregular objects like
an 8-sided polygon or a freehand image drawn with the Pencil tool 
Press on  and draw around
the section you want to select, a rectangle appears,
just drag to move your selection. and draw around
the section you want to select, a rectangle appears,
just drag to move your selection.
The Select tool is used for a rectangular selection. When using a
select tool take a look at two icons that appear at the
bottom of toolbar. Use Draw opaque selection
to select the image with background paper, transparent
tool shows the image without the background paper. You
can switch easily from one view to another.
Most often you will not turn Draw Opaque on, since you
don't want the background paper to interfere with your
image .
Always
remember that selection is necessary to Copy and Cut
images.
Delete the selection by pressing Del or picking Edit>>Clear
Selection
Two useful commands in Paint are Copy to and Paste
From, you can select a portion
of your image and copy it to a file, it's like opening
two windows and copying the file from first then pasting
it to the other location. Select the object and click
Copy To, a window opens, type a name and choose a
location. If you saved a previous file with Copy To, you
can Paste From to use the image.
Suppose you've created a logo and wanted to paste a copy
into some image files, save the logo to a file and use Paste from to add the
logo to each image.
Undo can also be used
in Paint, you can click CTRL Z to undo an
action, if you want to Redo (it's like
undoing what undo did) click Edit>>Repeat or simply press F4
The View menu contains settings related to all your
toolboxes, you can eliminate any toolbox by removing the
ticker next to its name.
View your images in fullscreen mode by clicking View>>View
Bitmap or press CTRL F,
press <enter> to return or click with your mouse.
Image
menu contains useful commands like Flip/Rotate and Stretch/Skew, you can
manipulate any image with these commands: resize width or/and
height by selecting the borders of bounding rectangle.
Use Invert
Colors or CTRL I to add an effect
to your image.
Click Colors>>Edit Colors to add your own
colors to the palette, click Define
Custom Color, compose your color and press Add to
Custom colors, pick a color to replace it with
your own version. Don't worry the default colors are
still under Basic Colors, you can still restore them.
Set
As Wallpaper command in File menu will be reviewed
in details when we reach Customizing Windows 98. You can use
this command to set any image as the background
of your desktop. To undo this, just r-click on Desktop,
go to Background tab and select None in bottom window
and return to original state.
Adjust the printing layout by using Page Setup from File
menu, always remember to Print Preview before printing to see how your image will
look like.
For more help click HELP>>Help Topics. About Paint
gives you info about the Paint Application. Go through all
the menu commands to practice.
Like in WordPad you can use File Listing feature to jump
from one file to another.
Click File menu and you'll see up to 4 listings of
Recently used files.
If you want a larger paper for your drawings, click Image>>Attributes type a width
and height, while there you can change the unit of
measurement (inches, Cm, Pixel),
Color (Black and White or Colors) use CTRL E for fast access.
|
|
 |
Choose a Tutorial
What do you need ?
|