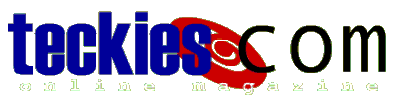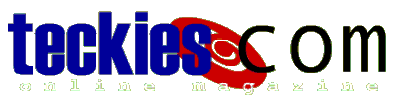|
Windows98
WordPad |
Another
word processor: WordPad
NotePad is quite simple, if you're looking for another
word processor with more features look no further just
click on WordPad Start>>Programs>>Accessories
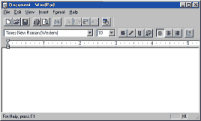 WordPad is
another word processor inside Windows,
more advanced that NotePad. WordPad is
another word processor inside Windows,
more advanced that NotePad.
The WordPad window looks more elegant than NotePad's,
you have lots of features: Fonts, Colors, Pictures.
WordPad has everything you will need to compose text.
Of course you have more sophisticated programs like Word 97
and Word Perfect, still you can do a lot with WordPad.
The most important commands like Save, Open, New, Print
and Find are right under your fingertips, just click on the icon without going
through the menus.

You can even copy, cut/paste with a single click. WordPad
has lots of icons,
this makes your job much easier. To get even faster use CTRL C, CTRL X, CTRL V.
With keyboard shortcuts you can perform tasks a lot
faster.
Begin composing some text, try to use Font and Font size
to write, just select a Font name and size from drop down
menus.

Now you begin to see why WordPad is more efficient than
NotePad.
You can write in Bold, Italic
and Underline your text plus you can add colors.
Easily align your text to center, right, or left of page.
Composing text is indeed professional with WordPad Use  to write bullets: it's like
listing. to write bullets: it's like
listing.
A faster way to compose text is to do as in Notepad:
write down everything without using any special features,
when you're done you can add formatting to your text,
use titles and bold letters, colors, bullets, even
pictures.

Use the ruler at the top to define the edges of your
text, just move the ruler cursor to define the width of your document.
WordPad let you also add date and time to your file with
style, click
on  and
select the Date and Time format you want to use. and
select the Date and Time format you want to use.
Always be careful when using fonts, if you intend to open
the document on another computer make sure the fonts you
are using are installed on that computer.
The safest thing you can do is try not to use fancy
fonts.
The most popular fonts are Verdana, Courier,
Arial, Times New Roman.
If you're running an Arabic version of Windows, you can
write Arabic and English inside WordPad very easily, just
choose an arabic font and start writing in arabic, you
can combine english and arabic in the same document.
A useful feature for Printing is Print Preview where you can
preview your files before printing, just
go to File>>Print Preview
Don't forget to save your file regularly.
When you click New you can select between 3 text formats
Word
Document, Rich text Document, and Text Document.
Both Word Document and Rich text Document allow you to
add rich content like images and colors to your text
file, Text document is only text.
Text files can have .txt .doc .rtf extensions
From File menu you can switch from one document to
another using the Recent file listing without even
closing the window
WorPad contains all the features in NotePad plus new ones
to enhance the writing experience. You can easily find
text in WorPad and also replace a word by another,
suppose you have the word "bike" in your text
and wanted to replace it by "moto",
it would be painful to search all the document and
replace each occurence manually.
click Edit>>Replace or CTRL H type the word
you want to find near Find What and type
the word you want to replace with near Replace With.
You
can also match the word case: replace Bike only and not
bike.
Another new feature is Paste Special,
this special Paste command allows you to paste anything
with its properties. Suppose you want to copy some text
from a foreign text application and paste it as is, use
Paste Special.
You will begin to understand the uses of this command as
you learn more.
If you've already drawn an image, you can add it to your
file click Insert>>Object... choose Bitmap image then Create New
to open Paint inside NotePad and start drawing without
leaving WordPad, press Esc to return.
Create from File lets you insert an image from the hard
drive, press Browse to specify the
location of the image type c:\windows\*.bmp and choose any
file.
Control the Format of your documents and specify which
font to use at Format>>Font,
you can also set Paragraph indentation and alignment,
document width with Tab Stops.
View>>Options let you specify
settings like Wrapping long lines to window or ruler.
Wrap to ruler to set an end of line.
You can also change
measurement units. (cm, inch)
Wrapping also applies to inserted objects: under Options select Embedded tab, choose Wrap images to ruler or window.
Once you've inserted an image just right-click and select
Object Properties to get its properties e.g size.
You can edit/modify the image using Bitmap
Image Object: select Edit
to modify the
image from within WordPad without opening Paint, press
Esc to return to normal window.
To launch Paint and edit the image, select Open.
Later, you will learn how to link an image to other
applications: Yes ! from WordPad
you can launch another application by clicking on an
image. It's like creating your own desktop. We will also
explain what are Linked and Embedded objects
To master the features in WordPad you should experiment
with all menus, try to type few documents using bold
letters and Paragraph indentation.
Indentation:
means that your paragraph begins a certain position away
from margin.
The ruler is quite useful and indicates actual measurements.
From View>>Options, click Options
tab, choose a unit then press Ok.
Press F1 or go to Help menu to access
the application's Help file.
UNDO also works in
WordPad and will only cancel the last action.
Use View menu to hide/show the toolbar, the ruler and
other tools...
Remember that the best way to learn is to practice
|
|
 |
Choose a Tutorial
What do you need ?
|