
Outlook Express
Other Useful features: Changing Outlook Express Default options
Send tab
We've already mentioned Html and Text formats, many old program don't support html format: html format is the same format used for webpages, this adds rich content to your email messages e.g pictures, Stationery and lots more...
If you set your mail format to Text you'll be sure that everyone will be able to read your messaged, but you'll sacrifice all the formatting, colors, and images...
According to Internet studies, almost all new email programs now support html format, so you don't have to worry.
To decide whether you should use html or text format, just examine emails you receive, see if they have any formatting (Bold, pictures, special fonts).
For now we'll not bother with advanced settings (Settings button)
Messages sent to newsgroups are usually and preferably in Text format, note that
Text format reduces the message size and keeps you a somehow away from Viruses.
Html format adds codes to your message. If you ever receive such messages simply select the message in your Inbox and r-click Properties, go to Details tab then press Message Source button... scroll down and you might see something similar to:
Content-Type: text/html;
charset="iso-8859-1"
Content-Transfer-Encoding: quoted-printable
<!DOCTYPE HTML PUBLIC "-//W3C//DTD W3 HTML//EN">
<HTML>
<HEAD>
<META content=3D"text/html; charset=3Diso-8859-1" = http-equiv=3DContent-Type>
<META content=3D'"MSHTML 4.72.3110.37"' name=3DGENERATOR>
</HEAD>
Well this is html format. The message might be of 5 lines, html adds lines of his own increasing the message size.
Again don't be afraid to send in html format, this is just to explain the difference between plain text and html format.
If you ever decided to change the format while composing simply click Format and
select Plain Text or Rich Text (HTML)
Remember that you cannot apply Stationery if you switched to Plain text.
If you're positive that someone in your Address Book can only receive plain text,
open the Address Book, double-click on his name, at the bottom of Properties window check "Send E-mail using Plain text only" press Ok to return.
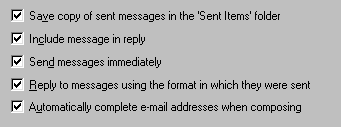 The five ticks
that follow are very useful, the first one will keep a
copy or every message you send in Sent Items
folder.
The five ticks
that follow are very useful, the first one will keep a
copy or every message you send in Sent Items
folder."Include message in reply" will help you track replies.
You can scroll the message, and see what was the original subject.
As you've noticed, everything is a plain english you can change all settings yourself.
Tip: while reading this tutorial, I suggest that you open Outlook Express to see how everything works.
Fourth option "Reply to messages using..." will keep you out of trouble, so if you ever receive a plain text message, the reply message will have the same format.
Finally with "Automatically complete e-mail address when composing" Outlook Express
will type the recipient's email address. If you have john's doe email in your address book doe@someplace.com, simply type doe and Outlook Express will complete the address for you. Maybe you will not notice the AutoComplete feature, since you'll be adding email addresses directly from Address Book by pressing on To, Cc, Bcc buttons.