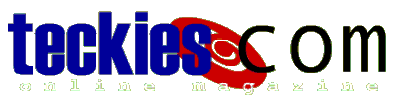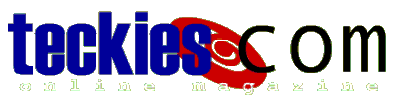|
Windows98
Windows most common tasks: open, close |
Every Folder in Windows has the following layout, the
figure below is called a window.
The menubar, title bar, and three squares at top right
are common to all windows, whether you have a Folder or
File.
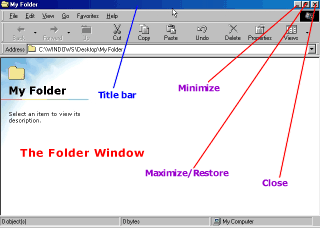 OPEN and CLOSE OPEN and CLOSE
To start an application or access a file/folder you have
to OPEN, when you finish you should CLOSE. Every window
has 3 squares at the top right of the
screen 
The minus is MINIMIZE, suppose you
opened two application or files, MINIMIZE allows you to
put your first job away for a while and deal with the
other, you don't have to put the files back in the
drawer,
put them aside without closing.
The double-square is Maximize/Restore.
You can maximize the window of your file to fit the
entire screen 
if you click again the
application takes the usual size (you can see the Desktop
behind)
If you have several files opened, "maximizing"
puts them on top of each other so you can see only one
file at the top, by "restoring" you will have
all the files visible on the desktop, just choose one and
start working: you can write and draw at the same time
very easily.
To close anything just press on 
Another way of enlarging and reducing the window is a
fast double-click on the title bar (look at the figure above), double-click and
you can easily switch from fullscreen to normal size.
Suppose you opened two or more windows (file, folder), to
see in which one you are working, look at the title
bar, the highlighted (blue) title bar shows the active window
- the one you're working with -
everything else has a gray title bar showing an inactive
window.
You can maximize a minimized window by clicking
the button on the taskbar - the large gray bar next to Start button
- if you have several windows opened, just match the title bar with the
name of the button on taskbar.
What's so cool about Windows is that you can move the
window and place it wherever you want, it's like moving a
piece of paper on your actual desktop but this time with
the mouse, just click on the title bar (the window should
not be maximized, if it fits the screen you will not be
able to move it - logical !) and Drag. To Drag an item is
to click
(left-click) on the title bar, hold then move the mouse.
The whole process is called Drag and Drop. You can also
move a window
(if window is not Max) by r-click (right-click) on title
bar and selecting MOVE, I guess you'll
not use this one, since click and Drag is much easier.
By
using the mouse you can even change the size of the
window:
(not maximized) take the mouse pointer  to the border of the window, a double edged
arrow will appear: to the border of the window, a double edged
arrow will appear:
 let you change the height, let you change the height,  is
for the Width. is
for the Width.  at the
edge of the window let you resample - the ratio between
Height and Width is the same. at the
edge of the window let you resample - the ratio between
Height and Width is the same.
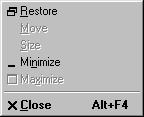 Perhaps you've noticed that sometimes a
command turns gray, don't panic this only means that the
following command is disabled so if you click on it
nothing will happen. Perhaps you've noticed that sometimes a
command turns gray, don't panic this only means that the
following command is disabled so if you click on it
nothing will happen.
Suppose you have a maximized window, you cannot maximize
anymore, the command maximize turns gray. The gray shade
is quite useful, if you're lost or forgot what command to
use, you can eliminate some choices, or realize that the
command will not work because you've missed something.
We are always talking about the mouse: clicking and 2-clicking,
however this is not the only way to navigate Windows,
maybe one day your lovely Cat ate the mouse, what can you
do ? well you can use the Keyboard for a while, until you
get a new mouse.
If you have several windows opened, you can switch from
on window to another by holding ALT and pressing TAB (look on your
Keyboard), when you release the TAB button you are
switched to the chosen window.
You can arrange
your windows on the screen using Cascade and TILE:
suppose you have 2 windows, r-click on Taskbar and select CASCADE
WINDOWS, now you have all windows on top of each
other with title bars aligned, it's like putting your
papers on top of each other with their headers visible,
you can also TILE the windows: TILE
WINDOWS Horizontal/Vertical.
Suppose you are typing some text and painting an image,
If you don't want to switch from one application to
another, just select TILE Vertical/Horizontal, both
windows will be visible on the screen taking 50% each.
Even tiled windows can be resized easily. To minimize all
the windows at the same time, r-click on taskbar and Minimize
All Windows.
To return to the previous mode, r-click
and select UNDO minimize all
Shut
Down your Computer
Before we go any further, a very useful tip:
You should follow this procedure every time you want to turn off
your Computer, you cannot just turn the power
off.
After you finish your computer session click on START (bottom left of
the screen) then click on Shut Down, select Shut down and
press OK
When Windows warns you "it's now safe to turn off your
computer" Turn the power off
Don't pull the power off your Computer, you need to close
all the programs running, before shutting down.
If you accidentally forgot, Windows will display a blue
screen next time you start and perform a routine check to
see if anything is damaged, don't panic just remember to
SHUT
DOWN your computer next time before turning
the Power off.
|
|
 |
Choose a Tutorial
What do you need ?
|