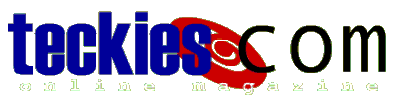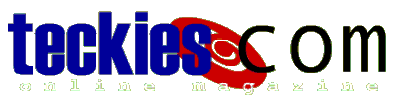|
Windows98
Selecting and naming files and folders |
First create about 5 files and folders at TEMP, call them
folder1 folder2.... file1 file2. Right-click anywhere and select View>>Details
from menu.
Suppose you want to delete first and third item, you can
select the first and Delete
then third and press Delete or you can
Delete them with a single shot and save your bullets.
Select first item hold CTRL on your
keyboard then select third -
You should now have item 1 and item 3 highlighted -
just press Delete and both files will be deleted.
Now you need to delete 5 consecutive items: select first
item hold SHIFT, then select 5th item and press Delete . All 5 items are
deleted.
Remember to use CTRL and SHIFT
with anything that requires multiple selection:
Copy, Open... The best way to learn those tricks is to
write them down and use often.
Getting
your files back:
If you need to get those deleted files back here's a neat
trick.
Instead of minimizing and restoring from Recycle Bin you
can simply UNDO.
UNDO is a cool feature available in most applications
that lets you cancel the last
action, if you deleted file1 UNDO to
cancel the delete action and the file is restored.
Right-click anywhere and select Undo Delete, the 5 files are
back.
You can even get the other 3 files, just r-click and
select Undo.
Use UNDO as much as you like, until it disappears or
turns gray.
Rules for naming files
Two files/folders in the same Folder cannot have the same
name.
e.g two textfile with .txt extension cannot have file1 as
a name,
if you try you will
get ERROR
RENAMING FILE, windows cannot name two files...
You can still call two files with different extensions
with the same name. You can have file1.txt and file1.doc. A file and folder
can also have the same name.
The rule does not concern files in different directories,
you can have file1 at c:\temp and another at c:\folder without having any
troubles.
Move your files
Suppose you changed your mind about placing file1.txt at
MyFolder and wanted to place it at c:\temp
Do you have to recreate the file ? not at all, just move
the file.
Go to the folder,
select the file, r-click and click CUT.
Press UP or go to the destination folder, r-click anywhere
and click PASTE, the file went from
MyFolder to the other folder.
Use CTRL X for CUT and CTRL V
for Paste to move things quickly.
COPY/PASTE allows you to make copies of a file/folder,
you can even create a copy at a different location.
CUT/PASTE allows you to move a file from one location to
another.
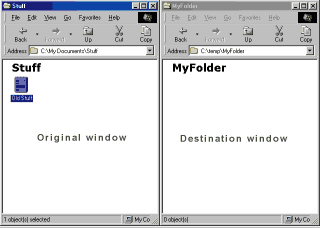 You can use the Drag and Drop trick You can use the Drag and Drop trick
to move your files/folders. You should open two windows:
the original window and destination window.
Make sure both windows are maximized, r-click on taskbar
then click Tile windows Vertically, now
you have 2 windows taking each 50% of the screen. Select
the file in first window and drag over destination window
then release. You've just moved the file into the second
window. Most often using CTRL X/CTRL V is the fastest
way to move files.
|
|
 |
Choose a Tutorial
What do you need ?
|