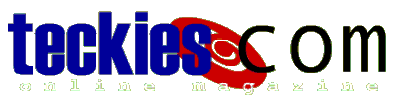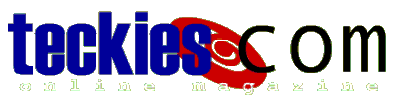|
Basic Guide to
DOS
Playing with DOS commands |
Commands usage
Most DOS commands have switches or options that extend
their capabilities.
For instance using /P with DEL will ask you to
confirm before deleting any file, this prevents you from accidently
deleting
files on your system.
In this section we will take a look at both Internal and External commands
and see how to control their output.
Commands are grouped according to their nature (shell, external).
Shell/Internal commands usage
DIR | CD/CHDIR
| DEL/ERASE
| COPY
| TYPE
DIR [FullFilePath] [DisplayFormat]
[Attributes] [SortOrder]
|
[FullFilePath]:
Specifies the path
to the file e.g c:\windows\tips.txt
|
[DisplayFormat]:Controls the display format.
/P will list information by pages and
pauses after each screen.
/W will display information
horizontally on the screen width.
/S lists files in specified
directory and all subdirectories.
/B lists full filenames without format,
no header & summary info.
/L uses lowercase in listing files.
/V displays full information such as
space allocated, attribute,
date accessed & modified
/4 uses 4 digits to display year (ignored
if /V is used).
|
[Attributes]:
Acts like a filter,
so you can display only archive, hidden,
ready-only or
system files.
Use /A: or /A first to
specify an attribute.
D Directories
R Read-only files
H Hidden files
A Files ready for archiving
S System files
- Prefix meaning not
|
[SortOrder]:
Sorts files for
better analysis, use /O: or /O to
specify
a sorting order.
N In alphabetical order (numbers first)
S By size (smallest first)
E By extension (alphabetic)
D By date & time (earliest first)
G Displays directory first
- Reverses order of listing.
A By Last Access Date (earliest first)
PS: Use the prefix "-" to reverse the order of
listing, for instance
typing /o-n will list files
from Z to A
|
[examples]
DIR C:\myfolder
/a:r /o:-n /p
The command will list files located inside "myfolder"
at root directory
(C:\) that have a read-only attribute
(/a:r) by reverse alphabetical
order (/o:-n) and by page.
(if the listing exceeds the screen height).
|
CHDIR or CD [drive:][path][..] [...] [\]
|
[drive] Type CD drive: to display the
current directory in the specified drive.
Type CD without parameters to display the current drive
and directory.
|
[path] The full path to the file.
|
[..]
Specifies that you want to change to the parent
directory.
|
[...] Moves 3 directories up, only
available from MS-DOS Prompt,
use a dots per directory.
.
|
[\] Sends
you to root directory no matter where you are.
|
[examples]
CD....
(while at C:\Windows\Help\Images)
The command will
move you to the root directory.
Remember that this command works only at MS-DOS Prompt
and
not with the actual DOS (in case you've restarted in DOS mode) |
DEL or ERASE [drive:][path]filename [/P]
|
[drive] Specifies the drive where the
file are located.
|
[path] The full path to the file(s) to
delete.
Use wildcards (*) to delete specific file types.
|
[/P]
Prompts for confirmation before deletion.
|
[.] Deletes
of all files in the current directory.
|
[examples]
DEL *.txt /P
This will delete all
files with .txt extension (text files)
in the current
directory.
DEL .
Be careful with this command, it will delete every file
in the current directory.
NOTE: You'd better use /P when deleting files.
|
COPY [/A or /B] source [/A | /B] [+]
destination [/V] [/Y or /-Y]
|
[/A | /B] specifies whether you're copying
an ASCII (text) file
or BINARY file.
|
[+] Use the (+) to copy multiple
files in one destination file.
|
[/V] Double-checks the files being
copied, verifying their integrity.
|
[/Y or /-Y] Use /-Y to get a warning when
you're overwriting a file,
/Y suppresses the overwriting
confirmation.
|
[examples]
COPY /A file1.txt+file2.txt C:\folder\final.txt
/V /-Y
The command above
copies the content of file1.txt and file2.txt
in ASCII
mode since both are
text file to the destination
c:\folder\final.txt
verifying the integrity of the files (/V) and warns
in
case a file called final.txt already exists in that location. |
TYPE [drive:][path]filename [|more] [> file]
|
[drive:] specifies the drive from where you're
copying an ASCII (text) or BINARY file.
|
[path] full path to the file.
|
[|more] Although TYPE doesn't have any
switches, this syntax allows the screen to Pause
after each display instead of listing the full content of
a file. This is quite useful when you have a lengthy file.
|
[> file] Redirects the output to a text file,
nothing appears on the screen, data is saved to the specified text file.
|
[examples]
TYPE onebigfile | more
This will display
the content of "onebigfile" and pauses after
each screen full of data.
More information will be available soon...
|
|
| Press CTRL-P to print the
page |
|
<<<Back |
|
|
 |
Choose a Tutorial
What do you need ?
|