 |
Guide to MP3
Create your own MP3s |
If you want to build your own musical library or share your talent with users
on the Net, you'll need to download couple of software.
To turn CD tracks into MP3 clips you first have to use a tool called
CD Ripper and convert
CDA (tracks) into conventional WAV format then use an MP3 Encoder to convert WAV files
to MP3 format.
If you don't want to get confused consider
MusicMatch Jukebox 5
- one of the best MP3 software.
The free version (about 7.3MB) allows you to play/record and convert cd tracks into MP3 clips
plus organize your collection and create playlists of your favorite songs.
Version 5
of MusicMatch even allows you to burn an audio CD with few clicks..
If you want more, you can purchase the Plus version for about $30
and get many other features: faster ripping & burning, music library/CD jewel case printing...
What makes MusicMatch so powerful is its ability to record MP3 at 320kps.
When recording MP3 clips the higher the bitrate the better the quality
but remember that file size increases with higher bitrates.
Bitrate is the number of bits in one second of music, so 320kps corresponds to 320k in one second,
of course the larger number of bits stored, the larger the file will be...
Some MP3 clips are recorded at 96kps (near CD quality), the good ones are recorded
at 128kps (CD quality) which is really good.
With MusicMatch you can go up to 320kps and get the perfect quality.
Using MusicMatch
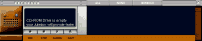 In this section you will learn how to record your own MP3 clips using Music Match
and convert CD tracks to MP3.
In this section you will learn how to record your own MP3 clips using Music Match
and convert CD tracks to MP3.
If you didn't download MusicMatch yet, do it now, it would take about
30min over an average connection.
When you're done, launch MusicMatch, the first time the software will scan
your hard drive(s) for MP3 clips and create a listing of all files...
MusicMatch has an easy to use interface, you will be able to create MP3 clips
and convert CD tracks in just few clicks.
To convert CD audio tracks you only need to insert the CD, MusicMatch will display all tracks
available on the CD, tick the tracks you want to convert and press Record button
on the Recorder deck.
It takes about 5min to encode a track of 4min.
By default MusicMatch encodes at 128kbps, to change the bitrate click Options>>Recorder>>Quality
and choose MP3 (160kbps).
If you have some WAV files on your hard drive and want to convert them to MP3 click on Options menu then File>>Convert..
in the next window, select a Source Directory to display all WAV files available
and choose a Destination Directory to store all resulting MP3 clips.
Under Source Data Type select WAV, under Destination Data Type
select MP3 CBR then set the Bitrate to 128kbps which offers high quality output,
if you want more you can set the bitrate up to 320kbps, but remember that
increasing the bitrate makes the mp3 file larger.
To begin the conversion press Start.
The time it takes to convert WAV-to-MP3 depends on the WAV file size and the
speed of your computer, usually it takes less than 20sec to convert 1MB of WAV to MP3.
MusicMatch even allows you to convert MP3-to-WAV.
When setting the Destination Data Type as MP3 you have two options of encoding
either CBR or VBR:
CBR or Constant Bit Rate encoding allows you to limit the file size using a constant
bit rate throughout the encoding process.
You can choose a bitrate between 8kbps and 320kbps.
VBR or Variable Bit Rate encoding allows high quality encoding,
thus resulting into better sound quality. You can choose a ratio between 1%
and 100% where the lowest scale represents the highest compression and lowest
quality.
To make your MP3 clips more compact choose CBR instead of VBR.
Note that VBR is not supported by all MP3 players although
MusicMatch Jukebox and Winamp players both support the technology.
How to burn a CD-R
MusicMatch can also burn a CD-R and print CD covers so you don't have
to use another software.
To burn a CD-R - of course your should have a CD Writer - press on CD-R
under Playlist. All titles in the playlist are added to the CD.
In the next windows MusicMatch gives you an estimate of space required
and time left to create the CD, just press Create CD to start.
You can also specify a CD Format: Audio or MP3.
To print a cover for your CD press on Print CD Insert... .
In the
print window you can choose a back and front image and title for your CD and add
your personal message even specify the number of copies to print.
|
|
 |
Choose a Tutorial
What do you need ?
Comment &
Suggestions
|